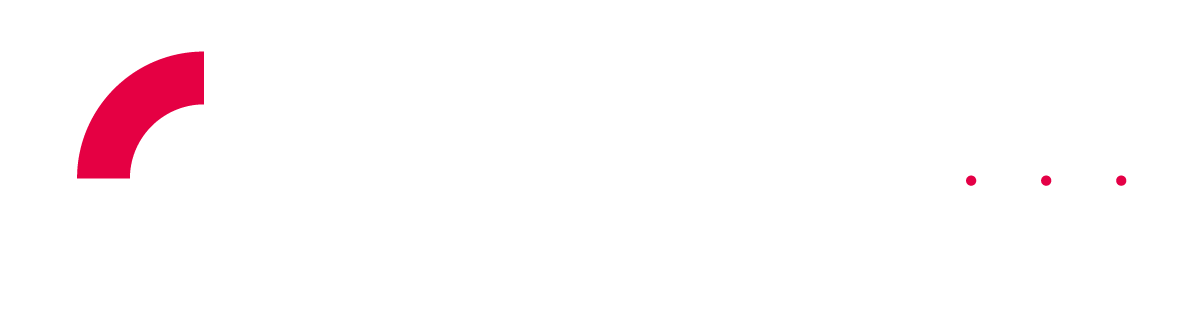Looking for:
Nine Fixes to Fix “Zoom Audio Not Working Windows 10”.Common Zoom problems and how to fix them


If you have ongoing audio problems with your mic, open Zoom while not in a meeting and select the Settings gear , then choose the Audio tab and select Advanced to change these options. If your microphone issues persist, consider contacting a professional I. Connect with Cinch I. Since , Cinch I. Whether you need on-site support or a reliable cloud computing office, our computer support offers the fastest and friendliest service in the industry.
To learn more about our history as an I. For more information about I. Click here to find your nearest local Cinch I. Microphone Not Working on Zoom? Try This! Cinch I. If you need help troubleshooting your Zoom camera, please refer to this guide for our top 5 cameras for Zoom meetings. Causes of Zoom Mic Not Working If your mic is not detecting audio in Zoom, it could be due to a few reasons: Your mic is off or on mute. Join the call it’s probably best to do this before your attendees arrive if possible.
Changing this setting will not mute your microphone but, as well as the mic audio, you will also share any sounds including music that are playing on your device. With your Zoom settings adjusted all you need to do is start playing the music you wish to include in your class.
This could be via a streaming service Spotify, Apple music etc. You can control the volume of your music from whichever app you are playing it from. If you are unfamiliar with the settings you can always play a track as you introduce your event and check that others can hear before getting started with the event proper. Once your class is over don’t forget to stop the music via your music player app – simply removing your headphones will work for you, but not everyone else on the call! By law, you are required to hold the correct licence in order to play music in any public environment, online or not.
You should ensure that you have the right to exhibit the music you will use prior to your event see ‘Alternative music sharing methods’ below for a method that does not require a licence. If you’ve shared your device’s audio through your Zoom settings, as described above, your microphone doesn’t need to hear the music for it to be heard by your attendees.
In fact, your audio quality will be improved if the microphone doesn’t pick up the music at all. If it’s possible for you to connect headphones to your computer ideally without wires via Bluetooth, though wired headphones would work too if it’s safe for you to use them then you can listen to your music using these and ensure that your microphone only has to pick up the sound of your voice.
Use an external microphone An external microphone is preferable if you have access to one. On the web specifically, you can also check this setting by restarting your call and making sure you press Allow when prompted about the camera and mic access. In the same way, you can also search for Microphone and choose Microphone Privacy Settings to do the same.
From there, scroll down to let desktop apps access your camera , and make sure that the toggle switch is On. Open System Preferences and select Security and Privacy. After that, click the lock icon and enter your password to make changes. You can then click Camera from the sidebar and make sure your desired web browser and Zoom are checked.
Note: Some laptops also have a physical webcam switch that must be enabled to allow the webcam to function properly. Double-check that yours is in the right position if you have one.
If all else fails, uninstall the software. The next time you try to join or start a virtual meeting, the web browser client should download the software for you. You also can manually install the software from Zoom. Another common problem with Zoom is an audio echo during a meeting. If you hear an audio echo or feedback, there are three possible reasons why. Someone could have both computer and telephone audio active at the same time.
In this case, ask them to either hang up on the telephone call or exit the PC-based audio during the conference by clicking the up arrow icon next to the microphone icon and choosing Leave Computer Audio.
Computer or telephone speakers might be too close to each other. Ask the two people that are too close to each other to move apart or shut a door. You could also ask one of them to leave the audio conference or mute audio on their device; though muting by itself may not always be as effective in reducing the echo.
Using headphones helps reduce the echoing effect, too. Multiple computers with active audio could be in the same conference room. Again, ask the two people that are too close to each other to move apart or close a door.
You can also ask one of them to leave the audio conference, mute audio on their device, or wear headphones. Lagging and freezing usually indicate a problem with your internet connection. On a mobile device, move to an area with a better connection to see if this helps. On PCs, stick with a wired Ethernet connection, if possible. Aim for the right internet speeds for a successful video chat.
Why is zoom sound not working on laptop – why is zoom sound not working on laptop
During the COVID pandemic and even post-pandemic, Zoom remains one important video conferencing app people have installed and use on their devices. With it, many were able to and still can virtually remain in touch with loved ones. The app also plays a key role in learning, business, meetings, and other areas of our lives.
People who are not familiar with the controls of the app can also find it hard to hear other participants or get their voices heard. Participants on the other end of a zoom meeting might not hear you for a number of reasons. Some of these factors are outlined below. All of these issues require different fixes. One common issue, however, which first-time zoom users, in particular, run into is disabling audio and muting their microphone. Zoom audio system lets you hear audio and sounds coming from other participants if you have your audio connected.
And to be heard, you must stay unmute. Setting 1: While in a meeting, tap your screen to display the meeting controls below your screen. Setting 2: To be heard by other participants in a Zoom meeting, tap on the screen to show the call controls.
Tap on the microphone icon if there is a red diagonal line across it. After your selection, Test the Speaker. Step 5: To make sure your audio will be delivered to participants, look for Microphone also under the Audio tab and click the Input level bar next to Test Mic to pick the right mic.
Click the Test Mic button afterward to confirm that the selected mic works. Otherwise, you may have to try another mic from the list. If you are, however, facing no Zoom audio on your mobile device, the solution provided in the following section will help you.
Step 4: Click Meeting. Make sure also that Always Mute My Microphone is disabled. Step 2: Open Zoom and tap Settings at the bottom right screen. That said, the steps below show how iMyFone Fixppo — an iOS solution tool — may be used to fix Zoom audio connection in addition to other possible issues with an iOS device.
Step 2: Open the app and select Standard Mode. Step 3: Connect your device to your PC and click Next. Make sure your iOS device is unlocked before clicking Next. If your zoom audio is not working, this post has explained to you ways to can fix the issue by making certain settings on your device and Zoom.
If the Zoom no audio problem persists on your iOS device, you may want to consider fixing the problem with Fixppo. Product-related questions? Zoom Audio Not Working? Fix it Now! Brandon Eldred July 30, Updated: November 15, Ready to learn why Zoom audio not working as well as the solution? Keep on reading. Brandon Eldred. Click to rate this post Generally rated 4.
You have already rated this article, please do not repeat scoring!